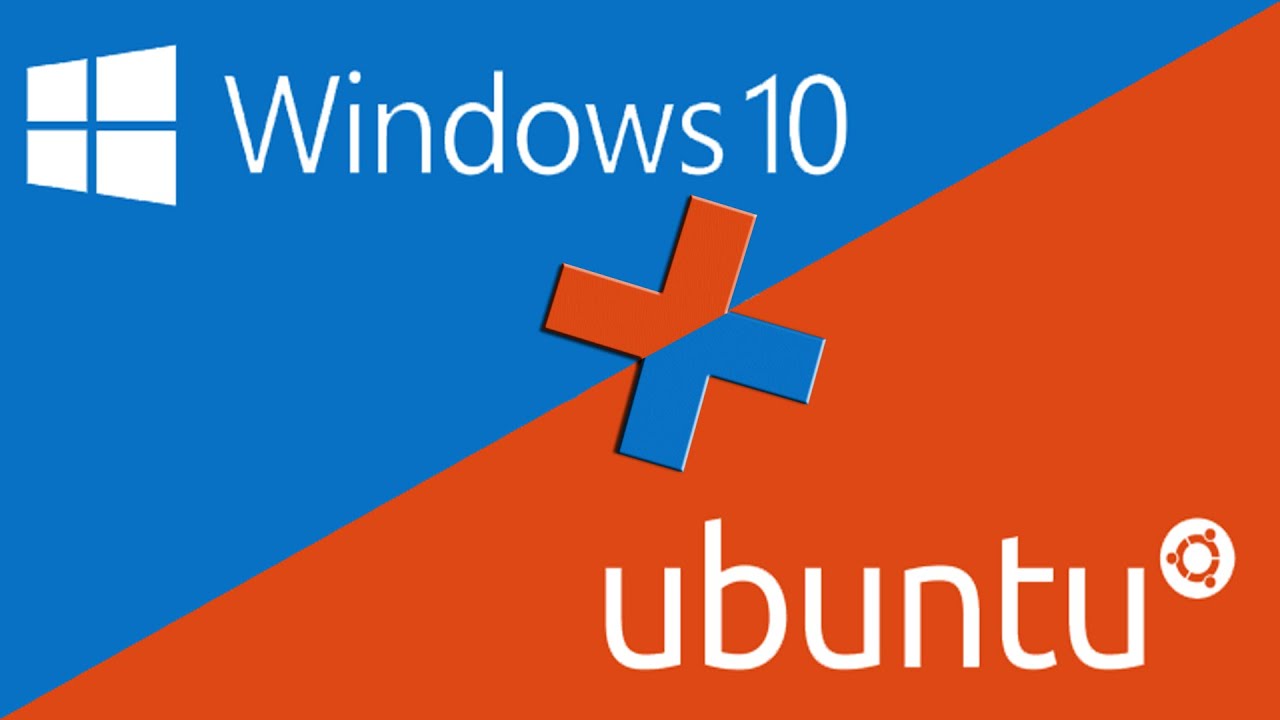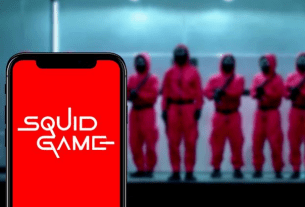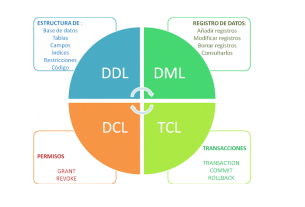En el 2016 Microsoft anuncia el desarrollo de WSL (Windows Subsystem for Linux) que iba a ser implementado en una de las actualizaciones de su sistema operativo.
Fue en el evento de desarrolladores de Microsoft (Build 2017) de Windows 10 donde Microsoft Store incluyo a Ubuntu y desde ese momento han sido varias las distribuciones GNU/Linux que han ido apareciendo en la tienda de Windows.
Pero con la nueva versión del Windows Subsystem for Linux (WSL2) Microsoft introduce nuevas mejoras que ofrecen una mayor experiencia para el usuario como para desarrolladores.
Windows Subsystem for Linux 2 (WSL2), permite soporte de aplicaciones gráficas, lo que permitirá que podamos usar aplicaciones gráficas tanto de Windows 10 como de Linux de forma combinada.
El subsistema de Windows para Linux ha sido una de las grandes novedades para los usuarios de este sistema operativo, este subsistema a través de Hyper-V (Programa de Virtualización de Microsoft) permite instalar y virtualizar un sistema Linux completo pudiendo acceder a un terminal bash y a todas las herramientas y comandos del mismo.
Pasos para Instalar Ubuntu como Subsistema en Windows 10
Primero debemos tener activado el “modo desarrollador”, para ello debemos ingresar a Inicio/configuración/Actualización y seguridad/Para programadores y marcar la opción “modo de Programador” y aceptas la confirmación que te aparecerá.
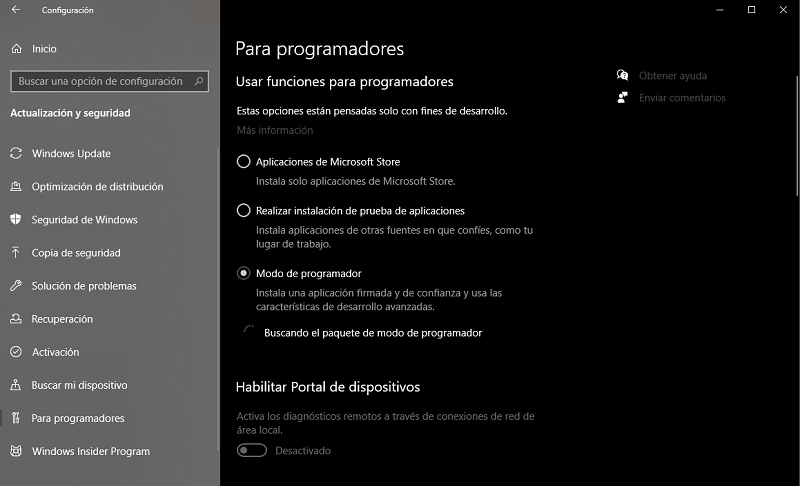
Tienes que esperar algunos minutos a que termine de descargar la característica nueva y comenzar a utilizarla.
Luego deberás ingresar a Panel de Control/Programas/Activar o Desactivar las Características de Windows.
Deberás buscar la casilla con el nombre de “Subsistema de Windows para Linux” y seleccionarla.
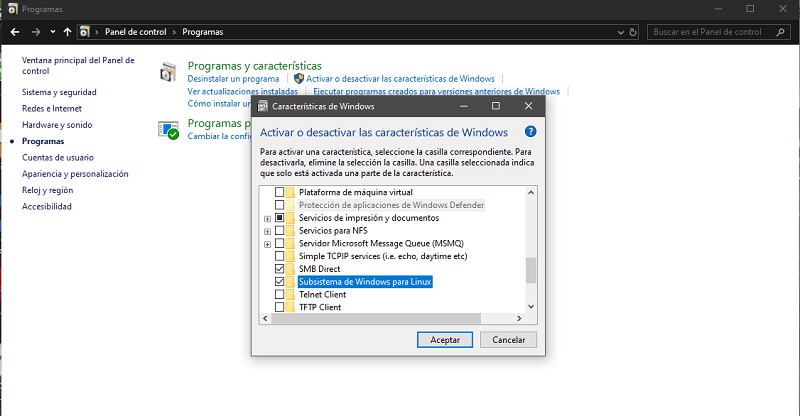
Cuando haya terminado de instalar todas sus características te pedirá que reinicies la computadora.
Después debemos ir a la Microsoft Store y descargamos la distribución de Ubuntu.
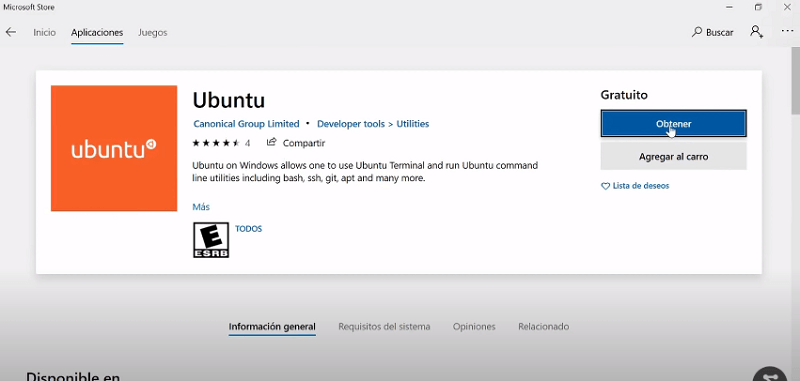
Luego de instalar le damos en iniciar y se nos abrirá una consola donde se estará instalando el sistema operativo.
Una vez hayas reiniciado tienes que abrir el símbolo del sistema /cmd/bash
Esta opción instalará Ubuntu en Windows y te avisara si estás de acuerdo y tienes que pulsar la tecla “y” para continuar.
El nuevo sistema operativo nos solicitará ingresar un usuario y contraseña la cual deberemos colocar para poder trabajar.

Cada vez que tenga que ingresar al Bash de Ubuntu solo tienes que presionar la tecla Windows y escribir Bash o también buscándolo desde el menú inicio.
Podemos concluir que esta herramienta podemos utilizar como alternativa al momento que deseamos trabajar con este sistema operativo sin tener que instalar un virtual Machine o sin salir de Windows 10.